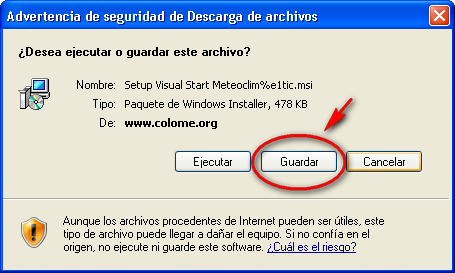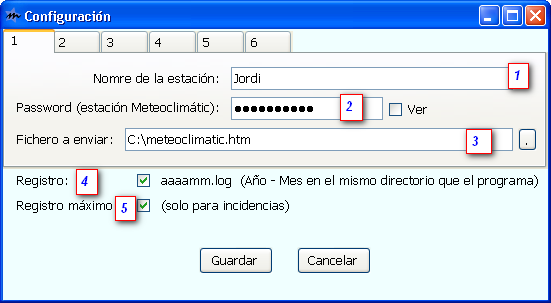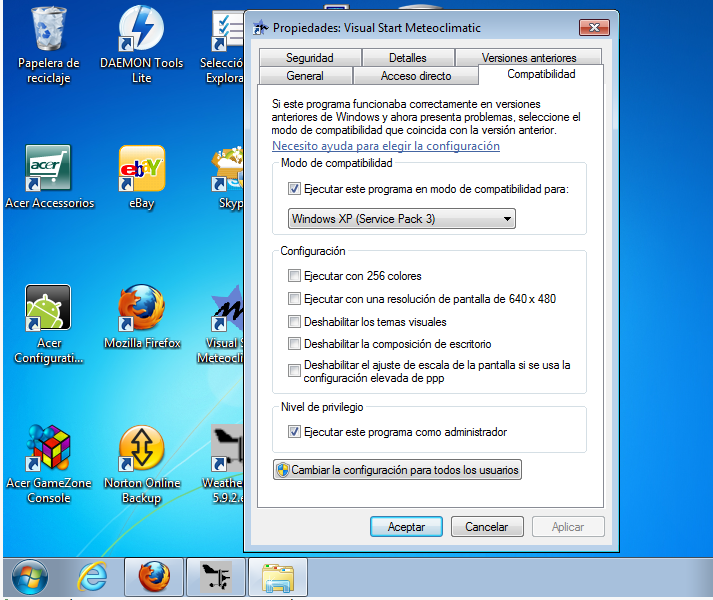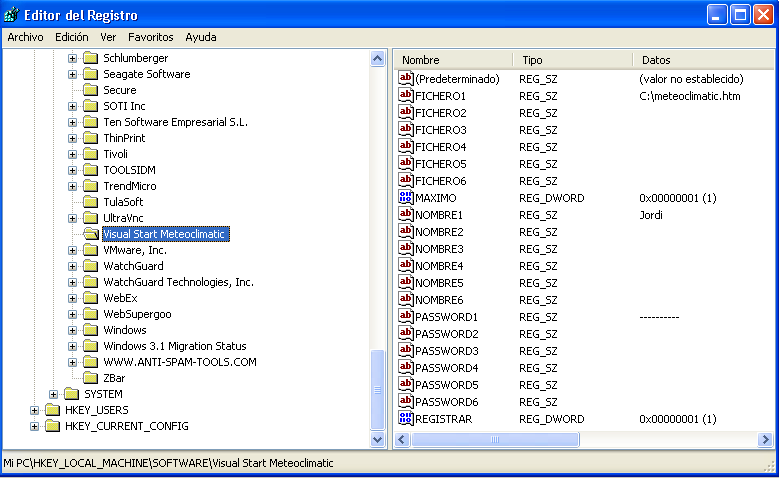Te recordamos que esta Wiki está abierta a que, todos los usuarios, puedan editar artículos
Para ello debes estar registrado como usuario de Codex-Meteoclimatic
Solo tienes que enviar un email a meteoclimatic@meteoclimatic.com
indicando el nombre de usuario que quieres usar
Para ello debes estar registrado como usuario de Codex-Meteoclimatic
indicando el nombre de usuario que quieres usar
Diferencia entre revisiones de «Visual Start Meteoclimatic»
| (No se muestran 16 ediciones intermedias de 3 usuarios) | |||
| Línea 1: | Línea 1: | ||
Visual Start es la herramienta de Meteoclimatic para subir los datos generados por nuestra estación meteorológica. | Visual Start es la herramienta de Meteoclimatic para subir los datos generados por nuestra estación meteorológica. | ||
| + | |||
| + | === Descarga de Visual Start Meteoclimatic === | ||
Se puede descargar de: | Se puede descargar de: | ||
| − | http://www. | + | '''http://www.atmos.cat/visual/setup_visual_start_meteoclimatic.zip''' |
| − | |||
| − | |||
| + | === Instalación === | ||
Pasos a seguir: | Pasos a seguir: | ||
| − | 1 - descarga y ejecuta el instalador de Microsoft.Net Framework, en principio con la version 2.0 en windows xp es suficiente, también es compatible con versiones superiores, (seguramente ya tienes este paquete instalado en tu ordenador, multitud de programas lo necesitan para funcionar) | + | 1 - descarga y ejecuta el instalador de Microsoft.Net Framework, en principio con la version 2.0 en windows xp es suficiente, también es compatible con versiones superiores, (seguramente ya tienes este paquete instalado en tu ordenador, multitud de programas lo necesitan para funcionar). [http://download.microsoft.com/download/5/6/7/567758a3-759e-473e-bf8f-52154438565a/dotnetfx.exe '''Descargar Microsoft .NET Framework 2.0'''] |
2 - Pincha en el primer enlace de la utilidad, descarga y ejecuta el instalador, si no te funciona, prueba el segundo enlace, atención! con internet explorer mejor guarda el fichero en otra ubicación en lugar de ejecutar: | 2 - Pincha en el primer enlace de la utilidad, descarga y ejecuta el instalador, si no te funciona, prueba el segundo enlace, atención! con internet explorer mejor guarda el fichero en otra ubicación en lugar de ejecutar: | ||
| − | [[ | + | |
| − | + | [[Archivo:visual1.png]] | |
En el setup en principio sigiente... sigiente... finalizar. | En el setup en principio sigiente... sigiente... finalizar. | ||
| Línea 22: | Línea 23: | ||
2 - Arranca la utilidad y rellena los campos necesarios (Nombre de la estación, contraseña de Meteoclimatic y ubicación de la plantilla) y guardarlo: | 2 - Arranca la utilidad y rellena los campos necesarios (Nombre de la estación, contraseña de Meteoclimatic y ubicación de la plantilla) y guardarlo: | ||
| − | + | [[Archivo:visual2.png]] | |
Campos: | Campos: | ||
| − | + | 1.- nombre, ( no es necesario que coincida con el nombre de la estación meteoclimátic ) | |
| − | + | 2.- contraseña (la utilizada para abrir la estación en www.meteoclimatic.net) | |
| − | + | 3.- fichero a enviar, escoger el fichero que genera el programa Weather display, VWS, Cumulus,etc.... | |
| − | + | 4.- registrar log de los envios, se genera 1 por mes y año | |
| − | + | 5.- se desaconseja activarlo en el funcionamiento normal) | |
3 - Opcional: crear un enlace en el escritorio y arrastrarlo al menú "Inicio" dentro de "Programas" para que arranque con Windows automáticamente. | 3 - Opcional: crear un enlace en el escritorio y arrastrarlo al menú "Inicio" dentro de "Programas" para que arranque con Windows automáticamente. | ||
| − | Instrucciones adicionales para Windows 7 | + | === Instrucciones adicionales para Windows 7 === |
| − | Quote | + | Quote de VIS: |
| − | Os explico lo que he hecho para que funcione el VISUAL START METEOCLIMATIC en Windows 7 (y por ahora me funciona): | + | |
| − | Instalar el NET.Framework 1.1, el 2, el 3, el 3.5 y el 4. | + | Os explico lo que he hecho para que funcione el VISUAL START METEOCLIMATIC en Windows 7 (y por ahora me funciona): |
| − | Reiniciar el PC. | + | a)Instalar el NET.Framework 1.1, el 2, el 3, el 3.5 y el 4. |
| − | Ir a "C:\Program Files\Visual Start Meteoclimátic\" y ejecutar el Visual Start Meteoclimatic como administrador. | + | b)Reiniciar el PC. |
| − | Configurarlo una vez abierto y cerrarlo. | + | c)Ir a "C:\Program Files\Visual Start Meteoclimátic\" y ejecutar el Visual Start Meteoclimatic como administrador. |
| − | Poner cursor sobre Visual Start Meteoclimátic (como si fueseis a abrirlo de nuevo) | + | d)Configurarlo una vez abierto y cerrarlo. |
| − | y botón derecho ratón. | + | e)Poner cursor sobre Visual Start Meteoclimátic (como si fueseis a abrirlo de nuevo)y botón derecho ratón. |
| − | Solucionar problemas de compatibilidad. | + | f)Solucionar problemas de compatibilidad. |
| − | Probar configuración recomendada. | + | g)Probar configuración recomendada. |
| − | Saldrá modo de compatibilidad para Windows XP. | + | h)Saldrá modo de compatibilidad para Windows XP. |
| − | Iniciar programa y clicar en "siguiente". | + | i)Iniciar programa y clicar en "siguiente". |
| − | Y guardar configuración para este programa. | + | j)Y guardar configuración para este programa. |
| − | + | [[Archivo:visual3.png]] | |
Notas tecnicas: | Notas tecnicas: | ||
la configuración del programa se guarda en el registro, en el apartado: | la configuración del programa se guarda en el registro, en el apartado: | ||
| − | + | [[Archivo:visual4.png]] | |
| + | |||
| + | --------------------------- | ||
| + | |||
| + | '''[[Programas de adquisición de datos|Volver a Programas de adquisición de datos]]''' | ||
| + | |||
| + | '''[[Página principal|Volver al Indice General]]''' | ||
Última revisión de 20:38 29 mar 2022
Visual Start es la herramienta de Meteoclimatic para subir los datos generados por nuestra estación meteorológica.
Descarga de Visual Start Meteoclimatic
Se puede descargar de:
http://www.atmos.cat/visual/setup_visual_start_meteoclimatic.zip
Instalación
Pasos a seguir:
1 - descarga y ejecuta el instalador de Microsoft.Net Framework, en principio con la version 2.0 en windows xp es suficiente, también es compatible con versiones superiores, (seguramente ya tienes este paquete instalado en tu ordenador, multitud de programas lo necesitan para funcionar). Descargar Microsoft .NET Framework 2.0
2 - Pincha en el primer enlace de la utilidad, descarga y ejecuta el instalador, si no te funciona, prueba el segundo enlace, atención! con internet explorer mejor guarda el fichero en otra ubicación en lugar de ejecutar:
En el setup en principio sigiente... sigiente... finalizar.
2 - Arranca la utilidad y rellena los campos necesarios (Nombre de la estación, contraseña de Meteoclimatic y ubicación de la plantilla) y guardarlo:
Campos:
1.- nombre, ( no es necesario que coincida con el nombre de la estación meteoclimátic ) 2.- contraseña (la utilizada para abrir la estación en www.meteoclimatic.net) 3.- fichero a enviar, escoger el fichero que genera el programa Weather display, VWS, Cumulus,etc.... 4.- registrar log de los envios, se genera 1 por mes y año 5.- se desaconseja activarlo en el funcionamiento normal)
3 - Opcional: crear un enlace en el escritorio y arrastrarlo al menú "Inicio" dentro de "Programas" para que arranque con Windows automáticamente.
Instrucciones adicionales para Windows 7
Quote de VIS:
Os explico lo que he hecho para que funcione el VISUAL START METEOCLIMATIC en Windows 7 (y por ahora me funciona): a)Instalar el NET.Framework 1.1, el 2, el 3, el 3.5 y el 4. b)Reiniciar el PC. c)Ir a "C:\Program Files\Visual Start Meteoclimátic\" y ejecutar el Visual Start Meteoclimatic como administrador. d)Configurarlo una vez abierto y cerrarlo. e)Poner cursor sobre Visual Start Meteoclimátic (como si fueseis a abrirlo de nuevo)y botón derecho ratón. f)Solucionar problemas de compatibilidad. g)Probar configuración recomendada. h)Saldrá modo de compatibilidad para Windows XP. i)Iniciar programa y clicar en "siguiente". j)Y guardar configuración para este programa.
Notas tecnicas: la configuración del programa se guarda en el registro, en el apartado: