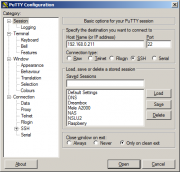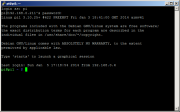Te recordamos que esta Wiki está abierta a que, todos los usuarios, puedan editar artículos
Para ello debes estar registrado como usuario de Codex-Meteoclimatic
Solo tienes que enviar un email a meteoclimatic@meteoclimatic.com
indicando el nombre de usuario que quieres usar
Para ello debes estar registrado como usuario de Codex-Meteoclimatic
indicando el nombre de usuario que quieres usar
Diferencia entre revisiones de «Puesta en marcha de la Raspberry Pi»
(Página creada con « CURRANDO Instalamos Bitvise Tunnelier http://dl.bitvise.com/BvSshClient-Inst.exe Este programa nos permitirá comunicarnos con la Raspberry Pi, además de poder transm...») |
|||
| Línea 1: | Línea 1: | ||
| + | Para el usuario novel de sistemas Linux, la parte más dura de la puesta en marcha de una Raspberry Pi viene tras la grabación de la tarjeta SD. | ||
| + | |||
| + | Hemos insertado la tarjeta SD en nuestra Raspberry Pi, le hemos conectado los cables correspondientes y por último insertamos el cable de alimentación en el conector micro USB. | ||
| + | |||
| + | Ahora viene la parte más dura. Tranquilo, Raspberry Pi, a la que llamaremos desde ahora Raspi, es como cualquier otro ordenador. | ||
| + | |||
| + | Vamos a distinguir entre uso de Raspi con monitor, o por conexión por red. | ||
| + | |||
| + | Para ambos casos, tendremos en cuenta la cuenta de usuario que viene por defecto en la instalación de Raspbian (el sistema operativo) | ||
| + | |||
| + | usuario: pi | ||
| + | password: raspberry | ||
| + | |||
| + | |||
| + | <big>'''Control con un monitor'''</big> | ||
| + | |||
| + | Para controlar la Raspi con un monitor, este debe tener conexión HDMI. | ||
| + | |||
| + | Una vez iniciada la Raspi veremos la secuencia de arranque hasta que llegamos a una pantalla totalmente en negro en la que se pedirá el usuario y contraseña. | ||
| + | |||
| + | Introducimos el usuario y la contraseña y se nos permitirá el acceso al sistema operativa de la Raspi. | ||
| + | |||
| + | Si preferimos un entorno de escritorio, podremos acceder a uno muy sencillo con el siguiente comando: | ||
| + | |||
| + | ''startx'' | ||
| + | |||
| − | |||
Revisión de 08:17 1 nov 2014
Para el usuario novel de sistemas Linux, la parte más dura de la puesta en marcha de una Raspberry Pi viene tras la grabación de la tarjeta SD.
Hemos insertado la tarjeta SD en nuestra Raspberry Pi, le hemos conectado los cables correspondientes y por último insertamos el cable de alimentación en el conector micro USB.
Ahora viene la parte más dura. Tranquilo, Raspberry Pi, a la que llamaremos desde ahora Raspi, es como cualquier otro ordenador.
Vamos a distinguir entre uso de Raspi con monitor, o por conexión por red.
Para ambos casos, tendremos en cuenta la cuenta de usuario que viene por defecto en la instalación de Raspbian (el sistema operativo)
usuario: pi password: raspberry
Control con un monitor
Para controlar la Raspi con un monitor, este debe tener conexión HDMI.
Una vez iniciada la Raspi veremos la secuencia de arranque hasta que llegamos a una pantalla totalmente en negro en la que se pedirá el usuario y contraseña.
Introducimos el usuario y la contraseña y se nos permitirá el acceso al sistema operativa de la Raspi.
Si preferimos un entorno de escritorio, podremos acceder a uno muy sencillo con el siguiente comando:
startx
Instalamos Bitvise Tunnelier
http://dl.bitvise.com/BvSshClient-Inst.exe
Este programa nos permitirá comunicarnos con la Raspberry Pi, además de poder transmitir ficheros entre nuestro PC y la Raspi, y entre la Raspi y el PC.
Para ficheros funciona como los habituales clientes FTP estilo Filezilla.
Instalamos Putty
Para comunicarnos con la raspi sin necesidad de transmitir ficheros.
La mayor parte de las pantallas de consola serán escritas en este manual con Putty
http://the.earth.li/~sgtatham/putty/latest/x86/putty.exe
Putty no necesita instalación, tan solo copia el fichero al escritorio.
Mientras hemos instalado estos programas, se habrá terminado de grabar la imagen en la SD
Si ha finalziado la grabación, en Win32 Disk Imager, pulsamos Exit
Desmontamos la tarjeta.
Si fuera necesario, en Windows 7, vamos a Equipo y sobre la tarjeta SD, con el botón derecho pulsamos en Expulsar
Extraemos la tarjeta de nuestro lector-grabador.
Insertamos la tarjeta SD en la Raspberry PI
Conectamos el cable Ethernet a la Raspberry Pi
Conectamos la fuente de alimentación a la Raspberry Pi
Si la grabación a ido correctamente, a los pocos segundos, los led empezarán a parpadear.
La Raspberry está funcionando.
Averigamos la dirección IP que nuestro router le habrá asignado a la Raspberry Pi
Si no sabes, tendrás que averiguarlo por tus medios. No es el sitio indicado para hablar de routers.
Nos conectamos a la Raspberri Pi con Putty
Recordad que, por defecto, nuestra imagen tendrá como usuario "pi" y como password "raspberry"
Actualizamos la Raspberry Pi
Estos comandos que vienen a continuación pueden tardar bastante.....paciencia
Actualizamos la base de datos de paquetes Raspbian
pi@pi1 ~ $ sudo apt-get update sudo: unable to resolve host pi1 Get:1 http://archive.raspberrypi.org wheezy Release.gpg [490 B] Get:2 http://archive.raspberrypi.org wheezy Release [7,227 B] Get:3 http://archive.raspbian.org wheezy Release.gpg [490 B] Get:4 http://archive.raspbian.org wheezy Release [14.4 kB] Get:5 http://archive.raspberrypi.org wheezy/main armhf Packages [16.9 kB] Get:6 http://archive.raspbian.org wheezy/main Sources [6,261 kB] Hit http://archive.raspbian.org wheezy/contrib Sources Hit http://archive.raspbian.org wheezy/non-free Sources Get:7 http://archive.raspbian.org wheezy/main armhf Packages [7,424 kB] Hit http://archive.raspbian.org wheezy/contrib armhf Packages Hit http://archive.raspbian.org wheezy/non-free armhf Packages Fetched 13.7 MB in 1min 45s (130 kB/s) Reading package lists... Done pi@pi1 ~ $
Actualizamos los paquetes instalados que lo necesiten
pi@pi1 ~ $ sudo apt-get upgrade sudo: unable to resolve host pi1 Reading package lists... Done Building dependency tree Reading state information... Done The following packages will be upgraded:
apache2 apache2-mpm-prefork apache2-utils apache2.2-bin apache2.2-common curl dpkg dpkg-dev file libapache2-mod-php5 libcurl3 libcurl3-gnutls libcurl4-openssl-dev libdpkg-perl libgnutls-dev libgnutls-openssl27 libgnutls26 libgnutlsxx27 libmagic1 libraspberrypi-bin libraspberrypi-dev libraspberrypi-doc libraspberrypi0 libxfont1 php5 php5-cli php5-common php5-sqlite raspberrypi-bootloader tzdata wget
31 upgraded, 0 newly installed, 0 to remove and 0 not upgraded. Need to get 78.5 MB of archives. After this operation, 572 kB of additional disk space will be used. Do you want to continue [Y/n]?
Respondemos que Y
El proceso de actualización puede tardar más o menos en función del número de paquetes que se necesite actualizar y de la velocidad de nuestra conexión a internet.
Igualmente, es posible que en el proceso de actualización, se nos pida responder alguna pregunta.
En primer lugar, el sistema se bajará las actualizaciones.
Luego, se descomprimen los ficheros y posteriormente se inicia la instalación de las actualizaciones.
Después de un café y varios minutos, el sistema habrá terminado de actualizar.
Reiniciamos de nuevo la Raspi como hemos visto más arriba.
Instalar WView
Instalar WeeWX