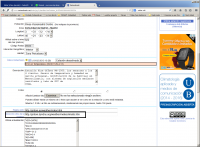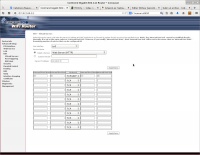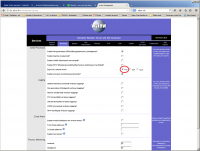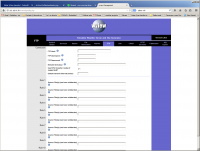Te recordamos que esta Wiki está abierta a que, todos los usuarios, puedan editar artículos
Para ello debes estar registrado como usuario de Codex-Meteoclimatic
Solo tienes que enviar un email a meteoclimatic@meteoclimatic.com
indicando el nombre de usuario que quieres usar
Para ello debes estar registrado como usuario de Codex-Meteoclimatic
indicando el nombre de usuario que quieres usar
Wview y Meteoclimatic
Contenido
Paso 1. Configurar la plantilla de Meteoclimatic
El primer paso será editar una plantilla para configurar nuestros datos de Meteoclimatic, así como incorporando las etiquetas y valores a incorporar.
El "template" o plantilla, suele estar alojado en el directorio /etc/wview/html
Lo llamaremos meteoclimatic.htx (htx le va a indicar a Wview que genere como salida un fichero llamado meteoclimatic.htm, si quisieramos llamar el fichero de salida como meteoclimatic.html, debemos llamar a la plantilla como meteoclimatic.htmx)
Editamos el fichero con vuestro editor de Linux favorito. Aquí tienes un ejemplo
Como véis, la estructura es sencilla, empezando por los datos de la estación, seguidos de los datos de la última lectura de la consola, los máximos y mínimos del día, del mes y del año.
- COD= Tendréis que indicar vuestro código de estación en Meteoclimatic
- SIG= Aquí tenéis que poner la firma que os ha facilitado Meteoclimatic y que podréis localizar en el perfil de vuestra estación.
También podéis apreciar que hay etiquetas que no tienen valores. En este ejemplo son datos de radiación solar y ultravioleta, ya que solo son usadas por las estaciones más avanzadas.
Paso 2. Editar el fichero html-templates.conf
Este fichero, por lo genaral está situado en /etc/wview y es el fichero que indica a Wview que plantillas o "templates" se van a ejecutar.
En el fichero, indicamos a Wview que plantillas queremos que ejecute.
Para nosotros, es importante que aparezca la plantilla "meteoclimatic.htx"
Con ello, Wview generará la plantilla de Meteoclimatic y la situará en /var/lib/wview/img
Paso 3. Dile a Meteoclimatic donde buscar la plantilla
Como último paso, una vez que se estén generando las plantillas correctamente, tendremos que ponerlas a disposición del robot de Meteoclimatic.
En este momento, no es posible que Wview envíe los datos directamente a Meteoclimat, pero si que Meteoclimatic los busque en el servidor WEB que le indiquemos.
Para ello, en el perfil de nuestra estación indicaremos la URL donde vamos a dejar disponible dicha plantilla.
Datos en nuestro propio servidor
Es la forma más sencilla.
Dado que al instalar Wview, ya se ha incluido un servidor WEB como Apache2, tan solo tendremos que abrir el puerto de nuestro router, por lo general el puerto 80.
Aquí tienes una imagen de como abrir el puerto 80, en el caso de un router para fibra óptica. Cada router es un mundo, por lo que la configuración será parecida, pero no igual.
Si no tenemos dirección IP estática en nuestro domicilio, que es lo más habitual, tendremos que hacernos con los servicios de un DNS dinámico o DDNS, tal como No-Ip o dyndns. Te hacemos la advertencia que aunque algunos de estos servicios es gratuito, cada vez van quedado menos.
En servidor WEB externo
¿Que necesitamos?
- Disponer de un servidor donde alojar nuestros datos.
- Enviar los datos desde nuestro Wview hasta el servidor externo.
Afortunadamente, Wview tiene una opción para envío de ficheros, mediante FTP, a servidores externos.
Primero, en la configuración WEB de Wview, en la pestaña Services, activaremos la opción de FTP tal como se indica en el gráfico adjunto. Recuerda grabar los cambios.
Posteriormente en la misma configuración WEB de Wview, en la pestaña FTP tendremos que indicar los datos de nuestro servidor externo, su URL, nuestro usuario y password y la ubicación remota de los ficheros. Por último indicaremos que ficheros queremos enviar.
Solo nos queda grabar los cambios otra vez y reiniciar Wview.