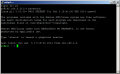Te recordamos que esta Wiki está abierta a que, todos los usuarios, puedan editar artículos
Para ello debes estar registrado como usuario de Codex-Meteoclimatic
Solo tienes que enviar un email a meteoclimatic@meteoclimatic.com
indicando el nombre de usuario que quieres usar
Para ello debes estar registrado como usuario de Codex-Meteoclimatic
indicando el nombre de usuario que quieres usar
Diferencia entre revisiones de «Puesta en marcha de la Raspberry Pi»
| Línea 200: | Línea 200: | ||
Reiniciamos de nuevo la Raspi como hemos visto más arriba. | Reiniciamos de nuevo la Raspi como hemos visto más arriba. | ||
| + | |||
| + | === Modificación configuración Raspberry Pi=== | ||
| + | |||
| + | Ahora procedemos a modificar la configuración de la Raspberry. | ||
| + | |||
| + | Al menos tendremos que expandir el sistema de ficheros, ya que la imagen descargada es muy justa de tamaño y nos podemos encontrar muchos problemas por falta de espacio en el sistema de ficheros. | ||
| + | |||
| + | Es decir, la imagen que nos bajamos es justa, o incluso menor, que una tarjeta de 4GB. Si estamos usando una de 4GB o mayor, parte de la tarjeta estará sin utilizar. Después explicamos como expandir el sistema de ficheros para utilizart todo el tamaño de la tarjeta SD. | ||
| + | |||
| + | Ejecutamos raspi-config | ||
| + | |||
| + | pi@raspberrypi ~ $ sudo raspi-config | ||
| + | |||
| + | Las opciones que veremos son: | ||
| + | |||
| + | 1.1 Expand Filesystem: Si hemos usado una tarjeta SD de más de 4 GB con esta opción, ocuparemos toda la tarjeta. De lo contrario todo lo que exceda de 4GBquedará desaprovechado. Recomendado | ||
| + | 1.2 Change User Password. Sin comentarios | ||
| + | 1.3 Enable Boot to Desktop/Scratch. Con esta opción elegimos si la Raspi arrancará con una consola de texto o con entorno gráfico. Evidentemente con entorno gráfico se consumirá más memoria. Ojo con las Raspi de 256 MB | ||
| + | 1.4 Internationalisation Options. Aquí podréis cambiar el Locale (idioma, manuales, etc,) el Timezone y el teclado. Personalmente desaconsejo cambiar el locale, salvo que vayas a usar la Raspberry para otros usos. A tu elección. En TimeZone, o seleccionamos Europe/Madrid o Atlantic Ocean(Canary para mantener la hora en formato local. Si vais a usar hora UTC (mi recomendación), debéis elegir None of the above/UTC | ||
| + | 1.5 Enable Camera. De momento lo obviamos.....quizás para conectar una webcam | ||
| + | 1.6 Add to Rastrack. Obviamos | ||
| + | 1.7 Overclock. Yo aquí no voy a recomendar nada. Cada uno que haga lo que quiera. En definitiva es para apretar la Raspi más allá de los 700 MHz | ||
| + | 1.8 Advanced Options. Solo podemos necesitar la segunda y tercera opción, para cambiar el nombre de Hostname y la memoria dedicada a la GPU. Con esta última opción podremos dejar más memoria para el sistema. De momento no tocamos nada. | ||
| + | |||
| + | '''REINICIAR LA RASPBERRY PARA QUE LOS CAMBIOS TOMEN EFECTO''' | ||
Revisión de 18:31 1 nov 2014
Introducción
Para el usuario novel de sistemas Linux, la parte más dura de la puesta en marcha de una Raspberry Pi viene tras la grabación de la tarjeta SD.
Hemos insertado la tarjeta SD en nuestra Raspberry Pi, le hemos conectado los cables correspondientes y por último insertamos el cable de alimentación en el conector micro USB.
Ahora viene la parte más dura. Tranquilo, Raspberry Pi, a la que llamaremos desde ahora Raspi, es como cualquier otro ordenador.
Vamos a distinguir entre uso de Raspi con monitor, o por conexión por red.
Para ambos casos, tendremos en cuenta la cuenta de usuario que viene por defecto en la instalación de Raspbian (el sistema operativo)
usuario: pi password: raspberry
Control de la Raspi. Monitor o red
Control con monitor
Para controlar la Raspi con un monitor, este debe tener conexión HDMI.
Una vez iniciada la Raspi veremos la secuencia de arranque hasta que llegamos a una pantalla totalmente en negro en la que se pedirá el usuario y contraseña.
Introducimos el usuario y la contraseña y se nos permitirá el acceso al sistema operativa de la Raspi.
Si preferimos un entorno de escritorio, podremos acceder a uno muy sencillo con el siguiente comando:
startx
Si quisieras configurar la Raspi para que arranque directamente en modo escritorio, ejecuta el siguiente comando:
sudo raspi-config
Y busca la opción correspondiente.
Control por red
Es más habitual controlar la Raspi por red, por lo que no ocupamos un monitor, ni ocupamos recursos de memoria de la Raspi.
Tanto desde Windows como desde Linux o similares, el principal escollo será el conocer la dirección IP de nuestra Raspi, ya que lo más habitual es que estará conectado en un red cuyas direcciones IP se asignan por un servidor DHCP (habitualmente el router doméstico)
En Linux puedes usar el comando nmap. Por ejemplo:
jantoni@Vostro:~$ sudo nmap -sn 192.168.0.0/24 Starting Nmap 6.00 ( http://nmap.org ) at 2014-11-01 10:09 CET Nmap scan report for 192.168.0.1 Host is up (0.00052s latency). MAC Address: 00:1A:2B:AF:6B:94 (Ayecom Technology Co.) Nmap scan report for 192.168.0.25 Host is up (0.00024s latency). MAC Address: 14:D6:4D:46:96:7E (D-Link International) Nmap scan report for 192.168.0.78 Host is up (0.00024s latency). MAC Address: 02:0E:04:81:AA:20 (Unknown) Nmap scan report for 192.168.0.79 Host is up (0.00063s latency). MAC Address: B8:27:EB:C0:A0:29 (Raspberry Pi Foundation) Nmap scan report for 192.168.0.80 Host is up (0.00025s latency). MAC Address: 54:E6:FC:F2:55:A9 (Tp-link Technologies CO.) Nmap scan report for 192.168.0.203 Host is up (0.070s latency). MAC Address: 08:60:6E:42:E2:03 (Unknown) Nmap scan report for 192.168.0.204 Host is up (0.22s latency). MAC Address: 00:09:88:A0:F0:4A (Nudian Electron Co.) Nmap scan report for 192.168.0.209 Host is up (0.040s latency). MAC Address: 00:1F:3A:54:0E:41 (Hon Hai Precision Ind.Co.) Nmap scan report for 192.168.0.211 Host is up. Nmap scan report for 192.168.0.221 Host is up (0.14s latency). MAC Address: 4C:74:03:06:6D:AF (Unknown) Nmap done: 256 IP addresses (10 hosts up) scanned in 5.00 seconds
En Windows deberás acudir a tu router y ver que direcciones hay asignadas o utilizar alguna utilidad de red.
Control por red desde Unix/Linux
Controlar nuestra Raspi desde un ordenador que funcione bajo Linux o cualquier derivado de Unix es muy sencillo.
Utilizaremos SSH, por lo que deberás comprobar que dispones de SSH instalado en tu ordenador.
Usaremos el modo consola, por lo que si estamos en modo escritorio debemos abrir un emulador de terminal (term, xterm, kterm o similares)
Sabiendo cual es la dirección IP de nuestra Raspi (p.ej. 192.168.0.79) el comando sería:
ssh pi@192.168.0.79
Ya podemos controlar nuestra Raspi
Control por red desde Windows
Para comunicarnos con nuestra Raspi necesitamos algún programa emulador de terminal que funcione con SSH.
Putty
El más sencillo de todos es Putty, aunque recomendamos usar tanto Putty como Bitvise Tunnelier.
Putty solo nos habilita comunicación por SSH o Telnet, pero no nos permite transferir ficheros.
Puedes descargar Putty en:
http://the.earth.li/~sgtatham/putty/latest/x86/putty.exe
Putty no necesita instalación, tan solo copia el fichero al escritorio.
Bitvise Tunnelier
Bitvise Tunnelier además de permitirnos la comunicación con la Raspi, nos facilitará mucho la vida a la hora de transmitir ficheros entre nuestro ordenador personal y la Raspi, ya que incorpora el protocolo SFTP.
Esto significa que, cuando abrimos la sesión con la Raspberry Pi, además de una consola de terminal, se abre un gestor de archivos, como si fuera un cliente FTP para pasar ficheros entre ambos dispositivos.
Para descargar Bitvise Tunnelier:
http://dl.bitvise.com/BvSshClient-Inst.exe
Primeros pasos
Bien sea mediante el monitor o mediante la red por SSH, ya nos hemos conectado a nuestra Raspi.
Si no lo has conseguido, algo has hecho mal. Te recomendamos empezar de nuevo.
Vamos a seguir con los primeros pasos para poner en marcha nuestra Raspi
Actualización de la Raspberry Pi
Es conveniente que, tras el primer arranque comencemos nuestro paseo por la Raspberry Pi actualizando el sistema operativo y los diferentes programas (llamaremos paquetes)
Entendemos que estás conectado a tu Raspberry Pi con alguno de los sistemas descritos anteriormente.
Alguna de las instrucciones que se detallan a continuación pueden tardar bastante.....paciencia
Actualizamos la base de datos de paquetes Raspbian
pi@pi1 ~ $ sudo apt-get update sudo: unable to resolve host pi1 Get:1 http://archive.raspberrypi.org wheezy Release.gpg [490 B] Get:2 http://archive.raspberrypi.org wheezy Release [7,227 B] Get:3 http://archive.raspbian.org wheezy Release.gpg [490 B] Get:4 http://archive.raspbian.org wheezy Release [14.4 kB] Get:5 http://archive.raspberrypi.org wheezy/main armhf Packages [16.9 kB] Get:6 http://archive.raspbian.org wheezy/main Sources [6,261 kB] Hit http://archive.raspbian.org wheezy/contrib Sources Hit http://archive.raspbian.org wheezy/non-free Sources Get:7 http://archive.raspbian.org wheezy/main armhf Packages [7,424 kB] Hit http://archive.raspbian.org wheezy/contrib armhf Packages Hit http://archive.raspbian.org wheezy/non-free armhf Packages Fetched 13.7 MB in 1min 45s (130 kB/s) Reading package lists... Done pi@pi1 ~ $
Actualizamos los paquetes instalados que lo necesiten
pi@pi1 ~ $ sudo apt-get upgrade sudo: unable to resolve host pi1 Reading package lists... Done Building dependency tree Reading state information... Done The following packages will be upgraded: apache2 apache2-mpm-prefork apache2-utils apache2.2-bin apache2.2-common curl dpkg dpkg-dev file libapache2-mod-php5 libcurl3 libcurl3-gnutls libcurl4-openssl-dev libdpkg-perl libgnutls-dev libgnutls-openssl27 libgnutls26 libgnutlsxx27 libmagic1 libraspberrypi-bin libraspberrypi-dev libraspberrypi-doc libraspberrypi0 libxfont1 php5 php5-cli php5-common php5-sqlite raspberrypi-bootloader tzdata wget 31 upgraded, 0 newly installed, 0 to remove and 0 not upgraded. Need to get 78.5 MB of archives. After this operation, 572 kB of additional disk space will be used. Do you want to continue [Y/n]?
Respondemos que Y
El proceso de actualización puede tardar más o menos en función del número de paquetes que se necesite actualizar y de la velocidad de nuestra conexión a internet.
Igualmente, es posible que en el proceso de actualización, se nos pida responder alguna pregunta.
En primer lugar, el sistema se bajará las actualizaciones.
Luego, se descomprimen los ficheros y posteriormente se inicia la instalación de las actualizaciones.
Después de un café y varios minutos, el sistema habrá terminado de actualizar.
Reiniciamos de nuevo la Raspi como hemos visto más arriba.
Modificación configuración Raspberry Pi
Ahora procedemos a modificar la configuración de la Raspberry.
Al menos tendremos que expandir el sistema de ficheros, ya que la imagen descargada es muy justa de tamaño y nos podemos encontrar muchos problemas por falta de espacio en el sistema de ficheros.
Es decir, la imagen que nos bajamos es justa, o incluso menor, que una tarjeta de 4GB. Si estamos usando una de 4GB o mayor, parte de la tarjeta estará sin utilizar. Después explicamos como expandir el sistema de ficheros para utilizart todo el tamaño de la tarjeta SD.
Ejecutamos raspi-config
pi@raspberrypi ~ $ sudo raspi-config
Las opciones que veremos son:
1.1 Expand Filesystem: Si hemos usado una tarjeta SD de más de 4 GB con esta opción, ocuparemos toda la tarjeta. De lo contrario todo lo que exceda de 4GBquedará desaprovechado. Recomendado 1.2 Change User Password. Sin comentarios 1.3 Enable Boot to Desktop/Scratch. Con esta opción elegimos si la Raspi arrancará con una consola de texto o con entorno gráfico. Evidentemente con entorno gráfico se consumirá más memoria. Ojo con las Raspi de 256 MB 1.4 Internationalisation Options. Aquí podréis cambiar el Locale (idioma, manuales, etc,) el Timezone y el teclado. Personalmente desaconsejo cambiar el locale, salvo que vayas a usar la Raspberry para otros usos. A tu elección. En TimeZone, o seleccionamos Europe/Madrid o Atlantic Ocean(Canary para mantener la hora en formato local. Si vais a usar hora UTC (mi recomendación), debéis elegir None of the above/UTC 1.5 Enable Camera. De momento lo obviamos.....quizás para conectar una webcam 1.6 Add to Rastrack. Obviamos 1.7 Overclock. Yo aquí no voy a recomendar nada. Cada uno que haga lo que quiera. En definitiva es para apretar la Raspi más allá de los 700 MHz 1.8 Advanced Options. Solo podemos necesitar la segunda y tercera opción, para cambiar el nombre de Hostname y la memoria dedicada a la GPU. Con esta última opción podremos dejar más memoria para el sistema. De momento no tocamos nada.
REINICIAR LA RASPBERRY PARA QUE LOS CAMBIOS TOMEN EFECTO
Instalar WView
Instalar WeeWX