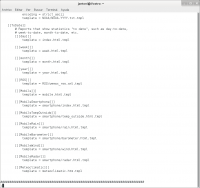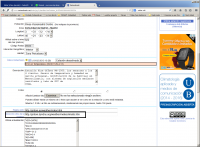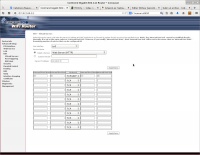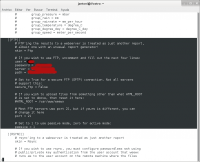Te recordamos que esta Wiki está abierta a que, todos los usuarios, puedan editar artículos
Para ello debes estar registrado como usuario de Codex-Meteoclimatic
Solo tienes que enviar un email a meteoclimatic@meteoclimatic.com
indicando el nombre de usuario que quieres usar
Para ello debes estar registrado como usuario de Codex-Meteoclimatic
indicando el nombre de usuario que quieres usar
Diferencia entre revisiones de «WeeWX y Meteoclimatic»
(→Paso 2. Editar el fichero skin.conf) |
(→Paso 2. Editar el fichero skin.conf) |
||
| (No se muestran 11 ediciones intermedias de 2 usuarios) | |||
| Línea 3: | Línea 3: | ||
El primer paso será editar una plantilla para configurar nuestros datos de Meteoclimatic, así como incorporando las etiquetas y valores a incorporar. | El primer paso será editar una plantilla para configurar nuestros datos de Meteoclimatic, así como incorporando las etiquetas y valores a incorporar. | ||
| − | + | Puedes ver la descripción de los campos de la plantilla, y como descargar tu plantilla personalizada en '''[http://wiki.meteoclimatic.net/wiki/La_Plantilla La Plantilla Meteoclimatic]''' | |
| − | + | A la hora de indicar los datos del software en Meteoclimatic, y para descargar la plantilla, hay que indicar en la ficha de tu estación que vas a usar el software Weewx. | |
| + | |||
| + | El "template" o plantilla, suele estar alojado en el directorio /etc/weewx/skins/Seasons (últimas versiones de weewx), por lo que la plantilla que hemos descargado, siguiendo las instrucciones de '''[http://wiki.meteoclimatic.net/wiki/La_Plantilla La Plantilla Meteoclimatic]''', la copiaremos en ese directorio. | ||
| + | |||
| + | A ese fichero le cambiaremos el nombre y le pondremos como meteoclimatic.htm.tmpl (tmpl le va a indicar a WeeWX que genere como salida un fichero llamado meteoclimatic.htm, si quisieramos llamar el fichero de salida como meteoclimatic.html, debemos llamar a la plantilla como meteoclimatic.html.tmpl) | ||
Editamos el fichero con vuestro editor de Linux favorito. Aquí tienes un ejemplo | Editamos el fichero con vuestro editor de Linux favorito. Aquí tienes un ejemplo | ||
| − | ''' | + | *VER=DATA2 |
| + | *COD= <<<<<================= Indicar el código de estación en Meteoclimatic | ||
| + | *SIG= <<<<<================= Indicar el churro de letras y números que aparecen en el cmapo SIG de la plantilla descargada | ||
| + | *UPD=$current.dateTime.format("%d-%m-%Y %H:%M") | ||
| + | *TMP=$current.outTemp.formatted | ||
| + | *WND=$current.windSpeed.formatted | ||
| + | *AZI=$current.windDir.formatted | ||
| + | *BAR=$current.barometer.formatted | ||
| + | *HUM=$current.outHumidity.formatted | ||
| + | *SUN=$current.radiation.formatted | ||
| + | *UVI=$current.UV.formatted | ||
| + | *DHTM=$day.outTemp.max.formatted | ||
| + | *DLTM=$day.outTemp.min.formatted | ||
| + | *DHHM=$day.outHumidity.max.formatted | ||
| + | *DLHM=$day.outHumidity.min.formatted | ||
| + | *DHBR=$day.barometer.max.formatted | ||
| + | *DLBR=$day.barometer.min.formatted | ||
| + | *DGST=$day.windGust.max.formatted | ||
| + | *DSUN=$day.radiation.max.formatted | ||
| + | *DHUV=$day.UV.max.formatted | ||
| + | *DPCP=$day.rain.sum.formatted | ||
| + | *WRUN= | ||
| + | *MHTM=$month.outTemp.max.formatted | ||
| + | *MLTM=$month.outTemp.min.formatted | ||
| + | *MHHM=$month.outHumidity.max.formatted | ||
| + | *MLHM=$month.outHumidity.min.formatted | ||
| + | *MHBR=$month.barometer.max.formatted | ||
| + | *MLBR=$month.barometer.min.formatted | ||
| + | *MGST=$month.windGust.max.formatted | ||
| + | *MSUN=$month.radiation.max.formatted | ||
| + | *MHUV=$month.UV.max.formatted | ||
| + | *MPCP=$month.rain.sum.formatted | ||
| + | *YHTM=$year.outTemp.max.formatted | ||
| + | *YLTM=$year.outTemp.min.formatted | ||
| + | *YHHM=$year.outHumidity.max.formatted | ||
| + | *YLHM=$year.outHumidity.min.formatted | ||
| + | *YHBR=$year.barometer.max.formatted | ||
| + | *YLBR=$year.barometer.min.formatted | ||
| + | *YGST=$year.windGust.max.formatted | ||
| + | *YSUN=$year.radiation.max.formatted | ||
| + | *YHUV=$year.UV.max.formatted | ||
| + | *YPCP=$year.rain.sum.formatted | ||
| + | *EOT* | ||
| + | |||
| + | '''Solo hay que modificar los campos *COD y *SIG pues son personales para cada estación''' | ||
Como véis, la estructura es sencilla, empezando por los datos de la estación, seguidos de los datos de la última lectura de la consola, los máximos y mínimos del día, del mes y del año. | Como véis, la estructura es sencilla, empezando por los datos de la estación, seguidos de los datos de la última lectura de la consola, los máximos y mínimos del día, del mes y del año. | ||
| Línea 19: | Línea 67: | ||
=== Paso 2. Editar el fichero skin.conf === | === Paso 2. Editar el fichero skin.conf === | ||
| − | [[Archivo:skin.conf.png|200px|thumb|right| | + | [[Archivo:skin.conf.png|200px|thumb|right|Fichero skin.conf a editar]] |
| − | Este fichero, está situado dentro del directorio de cada skin. En este caso asumimos, igual que antes que será en /etc/weewx/skins/ | + | Este fichero, está situado dentro del directorio de cada skin. En este caso asumimos, igual que antes que será en /etc/weewx/skins/Seasons, y es el fichero que indica a WeeWX que plantillas o "templates" se van a ejecutar. |
Para nosotros, es importante que aparezca la plantilla "meteoclimatic.htm.tmpl" | Para nosotros, es importante que aparezca la plantilla "meteoclimatic.htm.tmpl" | ||
| − | Con ello, WeeWX generará la plantilla de Meteoclimatic y la situará en /var/www/weewx | + | Con ello, WeeWX generará la plantilla de Meteoclimatic y la situará en /var/www/html/weewx |
=== Paso 3 === | === Paso 3 === | ||
| Línea 41: | Línea 89: | ||
=== Paso 3-b. Dile a Meteoclimatic donde buscar la plantilla === | === Paso 3-b. Dile a Meteoclimatic donde buscar la plantilla === | ||
| − | [[Archivo:perfilmeteoclimatic.png|200px|thumb|right]] | + | [[Archivo:perfilmeteoclimatic.png|200px|thumb|right|Ubicación de la plantilla]] |
Como último paso, una vez que se estén generando las plantillas correctamente, tendremos que ponerlas a disposición del robot de Meteoclimatic. | Como último paso, una vez que se estén generando las plantillas correctamente, tendremos que ponerlas a disposición del robot de Meteoclimatic. | ||
| Línea 51: | Línea 99: | ||
==== Datos en nuestro propio servidor ==== | ==== Datos en nuestro propio servidor ==== | ||
| − | [[Archivo:routeropenoport.jpg|200px|thumb|right]] | + | [[Archivo:routeropenoport.jpg|200px|thumb|right|Ejemplo como abrir puerto en router]] |
Es la forma más sencilla. | Es la forma más sencilla. | ||
| Línea 63: | Línea 111: | ||
==== En servidor WEB externo ==== | ==== En servidor WEB externo ==== | ||
| − | [[Archivo:weewx.conf.png|200px|thumb|derecha]] | + | [[Archivo:weewx.conf.png|200px|thumb|derecha|Como subir datos a servidor FTP]] |
¿Que necesitamos? | ¿Que necesitamos? | ||
Última revisión de 11:12 12 feb 2020
Contenido
Paso 1. Configurar la plantilla de Meteoclimatic
El primer paso será editar una plantilla para configurar nuestros datos de Meteoclimatic, así como incorporando las etiquetas y valores a incorporar.
Puedes ver la descripción de los campos de la plantilla, y como descargar tu plantilla personalizada en La Plantilla Meteoclimatic
A la hora de indicar los datos del software en Meteoclimatic, y para descargar la plantilla, hay que indicar en la ficha de tu estación que vas a usar el software Weewx.
El "template" o plantilla, suele estar alojado en el directorio /etc/weewx/skins/Seasons (últimas versiones de weewx), por lo que la plantilla que hemos descargado, siguiendo las instrucciones de La Plantilla Meteoclimatic, la copiaremos en ese directorio.
A ese fichero le cambiaremos el nombre y le pondremos como meteoclimatic.htm.tmpl (tmpl le va a indicar a WeeWX que genere como salida un fichero llamado meteoclimatic.htm, si quisieramos llamar el fichero de salida como meteoclimatic.html, debemos llamar a la plantilla como meteoclimatic.html.tmpl)
Editamos el fichero con vuestro editor de Linux favorito. Aquí tienes un ejemplo
*VER=DATA2
*COD= <<<<<================= Indicar el código de estación en Meteoclimatic
*SIG= <<<<<================= Indicar el churro de letras y números que aparecen en el cmapo SIG de la plantilla descargada
*UPD=$current.dateTime.format("%d-%m-%Y %H:%M")
*TMP=$current.outTemp.formatted
*WND=$current.windSpeed.formatted
*AZI=$current.windDir.formatted
*BAR=$current.barometer.formatted
*HUM=$current.outHumidity.formatted
*SUN=$current.radiation.formatted
*UVI=$current.UV.formatted
*DHTM=$day.outTemp.max.formatted
*DLTM=$day.outTemp.min.formatted
*DHHM=$day.outHumidity.max.formatted
*DLHM=$day.outHumidity.min.formatted
*DHBR=$day.barometer.max.formatted
*DLBR=$day.barometer.min.formatted
*DGST=$day.windGust.max.formatted
*DSUN=$day.radiation.max.formatted
*DHUV=$day.UV.max.formatted
*DPCP=$day.rain.sum.formatted
*WRUN=
*MHTM=$month.outTemp.max.formatted
*MLTM=$month.outTemp.min.formatted
*MHHM=$month.outHumidity.max.formatted
*MLHM=$month.outHumidity.min.formatted
*MHBR=$month.barometer.max.formatted
*MLBR=$month.barometer.min.formatted
*MGST=$month.windGust.max.formatted
*MSUN=$month.radiation.max.formatted
*MHUV=$month.UV.max.formatted
*MPCP=$month.rain.sum.formatted
*YHTM=$year.outTemp.max.formatted
*YLTM=$year.outTemp.min.formatted
*YHHM=$year.outHumidity.max.formatted
*YLHM=$year.outHumidity.min.formatted
*YHBR=$year.barometer.max.formatted
*YLBR=$year.barometer.min.formatted
*YGST=$year.windGust.max.formatted
*YSUN=$year.radiation.max.formatted
*YHUV=$year.UV.max.formatted
*YPCP=$year.rain.sum.formatted
*EOT*
Solo hay que modificar los campos *COD y *SIG pues son personales para cada estación
Como véis, la estructura es sencilla, empezando por los datos de la estación, seguidos de los datos de la última lectura de la consola, los máximos y mínimos del día, del mes y del año.
- COD= Tendréis que indicar vuestro código de estación en Meteoclimatic
- SIG= Aquí tenéis que poner la firma que os ha facilitado Meteoclimatic y que podréis localizar en el perfil de vuestra estación.
También podéis apreciar que hay etiquetas que no tienen valores, como WRUN, ya que WeeWX no calcula este dato.
Paso 2. Editar el fichero skin.conf
Este fichero, está situado dentro del directorio de cada skin. En este caso asumimos, igual que antes que será en /etc/weewx/skins/Seasons, y es el fichero que indica a WeeWX que plantillas o "templates" se van a ejecutar.
Para nosotros, es importante que aparezca la plantilla "meteoclimatic.htm.tmpl"
Con ello, WeeWX generará la plantilla de Meteoclimatic y la situará en /var/www/html/weewx
Paso 3
SOLO PUEDES UTILIZAR UNO DE LOS DOS METODOS QUE SE DESCRIBEN A CONTINUACION
O tu estación envía los datos a Meteoclimatic, o Meteoclimatic lee los datos donde tu indiques
Paso 3-a. Configura y utiliza el script para envío automático a Meteoclimatic
Deberás utilizar el script preparado para Linux.
Utilidad Linux para envío de datos a Meteoclimatic
Paso 3-b. Dile a Meteoclimatic donde buscar la plantilla
Como último paso, una vez que se estén generando las plantillas correctamente, tendremos que ponerlas a disposición del robot de Meteoclimatic.
En este momento, no es posible que WeeWX envíe los datos directamente a Meteoclimatic (salvo con la utilidad del paso 3a), pero si que Meteoclimatic los busque en el servidor WEB que le indiquemos.
Para ello, en el perfil de nuestra estación indicaremos la URL donde vamos a dejar disponible dicha plantilla.
Datos en nuestro propio servidor
Es la forma más sencilla.
Dado que al instalar WeeWX, ya habremos instalado un servidor WEB como Apache2, tan solo tendremos que abrir el puerto de nuestro router, por lo general el puerto 80.
Aquí tienes una imagen de como abrir el puerto 80, en el caso de un router para fibra óptica. Cada router es un mundo, por lo que la configuración será parecida, pero no igual.
Si no tenemos dirección IP estática en nuestro domicilio, que es lo más habitual, tendremos que hacernos con los servicios de un DNS dinámico o DDNS, tal como No-Ip o dyndns. Te hacemos la advertencia que aunque algunos de estos servicios es gratuito, cada vez van quedado menos.
En servidor WEB externo
¿Que necesitamos?
- Disponer de un servidor donde alojar nuestros datos.
- Enviar los datos desde nuestro WeeWX hasta el servidor externo.
Afortunadamente, WeeWX tiene una opción para envío de ficheros, mediante FTP, a servidores externos.
Para ello tenemos que editar /etc/weewx/weewx.conf y localizar la sección FTP.
Editamos el fichero, indicando el servidor al que vamos a enviar los datos, el usuario, la password y el directorio donde vamos a alojar los ficheros.
Solo nos queda grabar los cambios otra vez y reiniciar WeeWX.
Paso 4
Por último, es recomendable reiniciar el sistema.