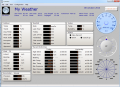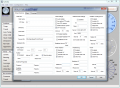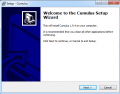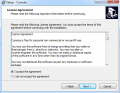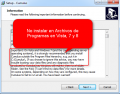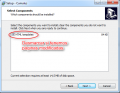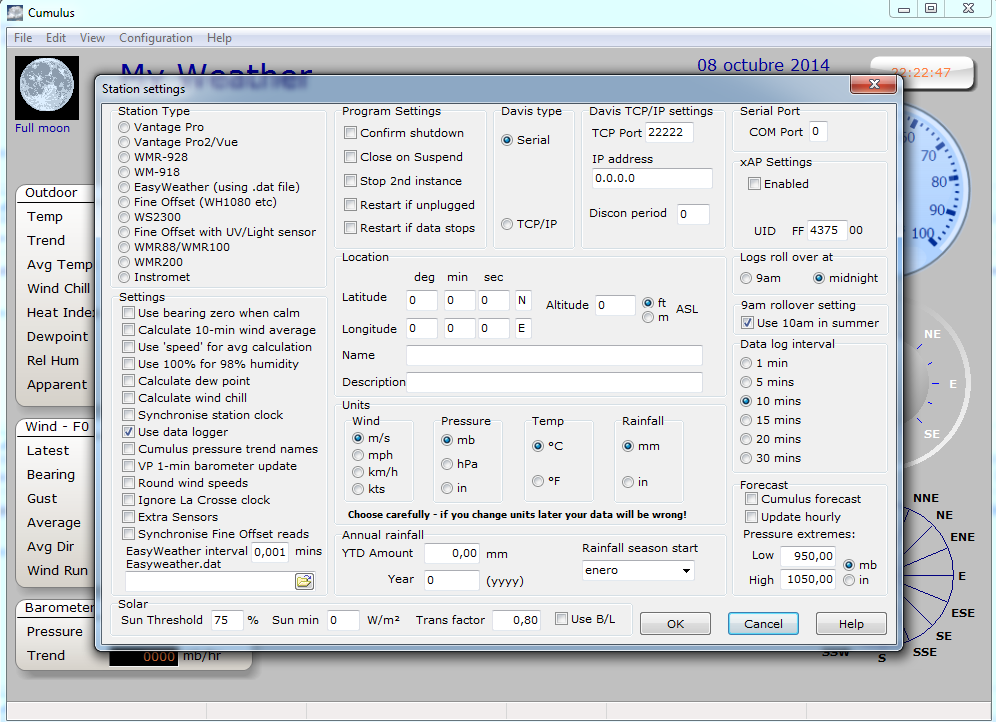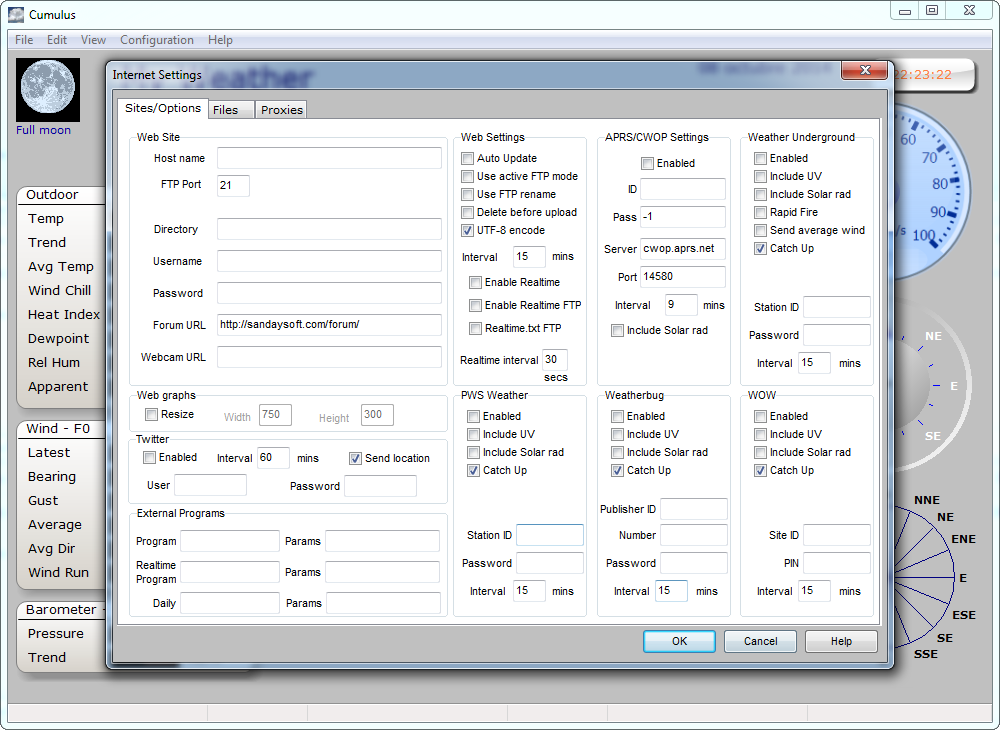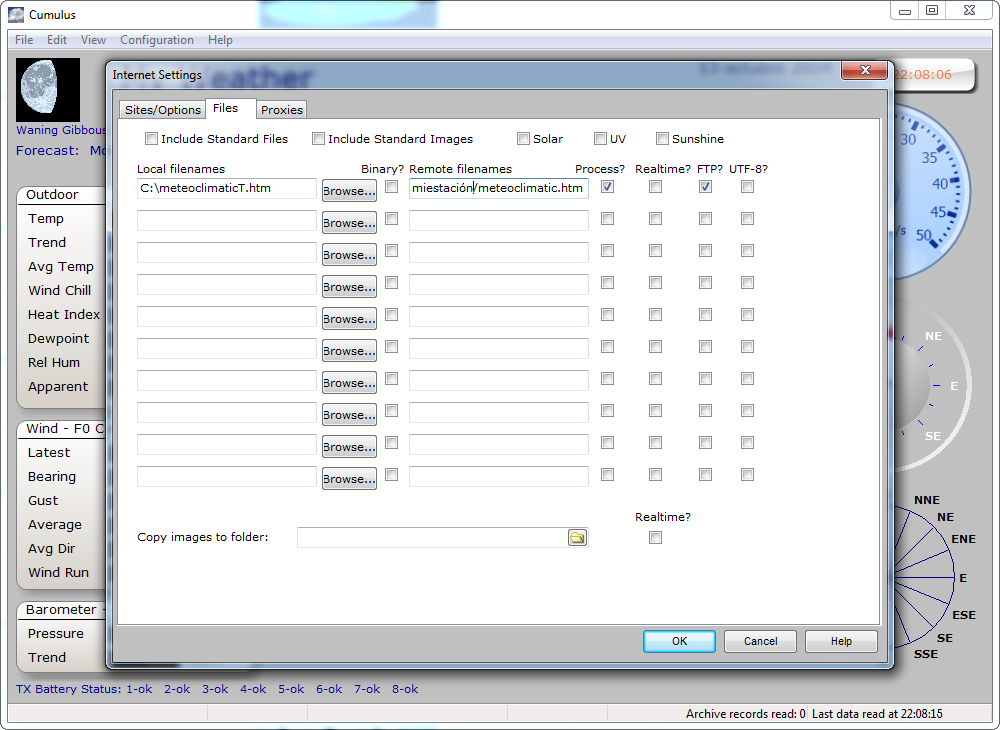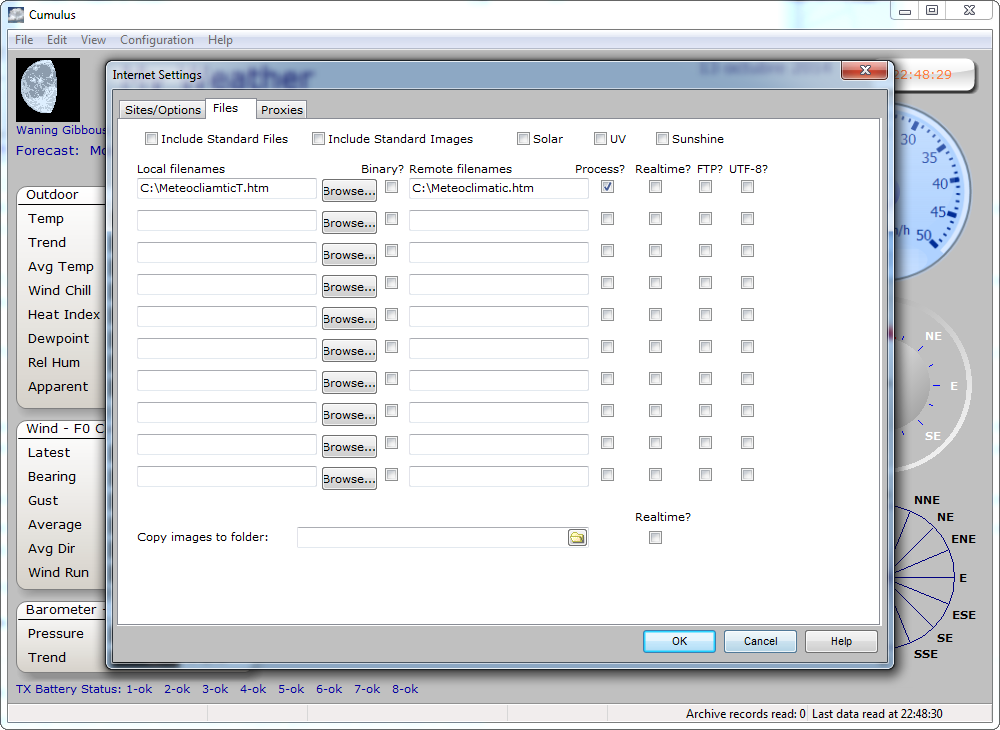Te recordamos que esta Wiki está abierta a que, todos los usuarios, puedan editar artículos
Para ello debes estar registrado como usuario de Codex-Meteoclimatic
Solo tienes que enviar un email a meteoclimatic@meteoclimatic.com
indicando el nombre de usuario que quieres usar
Para ello debes estar registrado como usuario de Codex-Meteoclimatic
indicando el nombre de usuario que quieres usar
Cumulus
Contenido
CUMULUS
Cumulus es un sofware de captación y gestión de datos meteorológicos de distintas marcas y modelos de estaciones meteorológicas automáticas (EMA). Es muy sencillo e intuitivo, capaz de generar gráficos e informes configurables y subir datos a distintas Redes Meteorológicas y a web,s privadas vía FTP
Imágenes del programa
Información Técnica
- Autor: Steve Loft (Escocia )
- Sitio Web: http://sandaysoft.com/forum/index.php
- Sistemas Operativos: Comprobado su funcionamiento en Windows XP SP2 y 3, Vista, Windows7 y Windows 8.1 en sistemas de 32 y 64.
- Estaciones Soportadas: Soporta Davis Vantage Pro y Pro2, y Vue; Oregon Scientific WM918, WMR-918, WMR-928, WMR-968, WMR88, WMR100, estaciones meteorológicas WMR200; Estaciones EasyWeather (MyDEL, Nevada, Watson, Fine Offset, WH1080, WH1081, W8681, PCE-FWS 20, etc); La Crosse WS-2300 y otros modelos de la gama WS23xx. Para más información consulte la Lista Estaciones Soportadas en el wiki.
- Versión actual:V1.9.4 de 7 de Agosto de 2.014
Instalación
La instalación de Cumulus es algo sumamente sencillo, tan sólo tendremos cuidado de instalarlo directamente en la raíz de "C", o de cualquier otro disco que tengamos en el ordenador, pero evitaremos colocarlo dentro de "Archivos de Programa", según especifica su autor. Al ser un sofware libre lo podremos descargar sin problemas desde la web del autor, los enlaces están al principio de la página y en la sección enlaces.
Una vez descargado, ejecutaremos el archivo CumulusSetup.exe e iremos aceptando las distintas pantallas que nos vayan saliendo.
Insistimos, no lo instales en Archivos de Programas y si es una actualización y tienes página Web, vigila la pantalla en la que te pide si instala los archivos de la Web, dado que si tienes archivos reformados, te los modificará.
Configuración general
Después de instalar el programa, la primera vez que lo ejecutemos se abrirá la pantalla de configuración del programa, donde tendremos que indicar al menos, el modelo de estación que vamos a usar.
- Station Type
Aquí marcaremos el tipo de estación correspondiente. Cuidado con las Fine Offset, dado que tiene opción para las normales y para las que incorporan sensores UVA y de Radiación
- Settings
En esta sección marcaremos siempre "use data logger", esto es necesario para que después de un tiempo sin funcionar Cumulus, al reconectarse con las consolas, lea todos los datos desde la última vez que se apagó el programa.
El resto de opciones varía un poco entre los gustos personales y el tipo de estación que se utilice.
No se debe marcar la opción "use bearing zero when calm" dado que al no detectar movimiento de la veleta siempre marcaría dirección Norte
- Program Settings
Confirm Shutdown- la marcaremos para evitar un cierre accidental de forma que nos pregunta si realmente queremos cerrar el programa.
Close on Suspend- Si marcamos esta opción el programa se cierra al entrar Windows en modo suspensión ( MUY IMPORTANTE, no se debe permitir que Windows entre en modo suspensión cuando se está ejecutando Cumulus ).
Stop 2nd instance-Al marcar esta casilla evitaremos que Cumulus se ejecute por duplicado.
Restart if unplugged- Se reiniciará Cumulus si este detecta que se ha perdido la conexión con la consola.
Restart if data stops- Se reiniciará Cumulus si detecta que no le llegan datos aunque no haya pérdida de comunicación con la consola.
- Location
Sección para colocar las coordenadas de la estación, sirve para poder calcular las horas de salida y puesta del sol y resto de datos tipo almanaque.
- Units
Quizá la sección más importante, escoger de forma precisa las unidades en las que queremos guardar los datos de nuestra estación, nos evitará en el futuro tener que modificar toda la base de datos.
- Annual Rainfall
Aquí podremos, si disponemos del dato, apuntar el total de lluvia anual registrado antes de empezar a usar Cumulus, y el año y mes de inicio de los registros.
- Davis Type
Exclusivo para estaciones Davis, marcaremos "Serial" tanto para los datalogger con clavija RS-232 como para los que tienen USB. En este último caso tendremos que emular el puerto de serie con el programa CP-210X incluido en el Cd de instalación de Weatherlink.
Marcaremos TCP/IP en el caso de que usemos un sistema IP de comunicación entre la consola y el PC.
- Davis TCP/IP Settings
Configuración de puerto y dirección IP para las consolas Davis que se comuniquen por IP.
- Serial Port
Se corresponderá con el número de puerto de serie, físico o emulado, a través del cual se realiza la comunicación con la consola.
- xAP Settings
Apartado para configurar la dirección para la comunicación con ciertos sistemas de domótica
- Logs roll over at
Marcar la casilla que se corresponda con la hora de inicio del día meteorológico.
- Data log interval
Marcar la frecuencia con la que deseamos que se guarden los datos en los archivos mensuales. Lo ideal sería hacerlo cada 5 minutos.
- Forecast
Marcar si queremos que Cumulus haga una predicción del tiempo en base a los datos de la estación.
Configuración conexión internet
Desde esta pantalla, podremos configurar el programa para subir datos a distintos sitios de internet.
- Web Site
Host Name Aquí colocaremos el nombre de nuestro dominio, por ejemplo "midominio.es".
Directory El nombre del directorio al que queremos subir los datos.
Usename El nombre de usuario del servicio FTP.
Password La contraseña de usuario del servicio FTP
Forum URL Viene por defecto la dirección del sitio de Cumulus, puedes cambiarla por la que creas conveniente.
- Webcam URL
La dirección a la que subes las imágenes de tu webcam si la tienes
- Web graphs
Aquí puedes ajustar el tamaño con el que se presentan los gráficos que genera Cumulus.
- Web Settings
Auto Update Necesario marcarlo para que Cumulus suba los datos de forma automática.
Use Active FTP Mode Normalmente no hay que marcarlo dado que la mayoría de los sitios precisan de modo pasivo para subir los archivos.
Use FTP Rename Renombra los archivos una vez subidos, por lo que para Meteoclimatic no es conveniente marcarlo.
Delete Befor Upload Borra los archivos que hay en el servidor antes de subir los nuevos, no es necesario marcarlo.
UTF-8 Encode Dependiendo de las plantillas que usemos para nuestras páginas Web será necesario marcarlo.
Interval El tiempo en minutos entre dos envíos de archivos.
Las tres siguientes se refieren al archivo Realtime, el tiempo entre envíosy si subimos o no el Realtime.txt.
El resto de las secciones de esta pantalla son para configurar la subida de datos a otras redes meteorológicas y a twiter, a grandes rasgos se necesita el usuario, la contraseña y/o el ID del sitio
Configuración para subir por FTP
En esta segunda pestaña de configuración para los envíos de internet, podremos definir hasta 10 archivos distintos, Cumulus puede gestionar hasta 100, pero el resto hay que hacerlo de otra manera más compleja que no viene al caso pues para meteoclimatic nos sobran con estos.
En la columna "Local filenames" tenemos que poner la dirección donde tenemos guardada La Plantilla que hemos descargado de Meteoclimatic. Como normalmente la tendremos en "C", la dirección que debiéramos poner ahí sería "C:\MeteoclimaticT.htm". Si la hemos guardado en cualquier otro sitio, pondremos la dirección correcta.
En la columna "Remote filenames" pondremos la dirección de nuestro servidor, pero como en la pantalla anterior hemos puesto ya el nombre de dominio y el directorio, aquí tendremos que poner sólo el resto de la dirección.
Supongamos que la dirección completa fuera "midominio.es/miestación/meteoclimatic.htm", bien, en este caso sólo tendríamos que poner en la casilla correspondiente "miestación/meteoclimatic.htm" o en algunos casos simplemente el nombre del archivo "meteoclimatic.htm". También se ha observado que en algunos sitios, es necesario poner la barra antes del nombre del archivo, quedando así "/meteoclimatic.htm"
Para poder enviar el archivo, tendremos que tener marcadas las casillas "Process" y "FTP", el resto, las tendremos desmarcadas salvo que las usemos para otros envíos ajenos a Meteocliamtic.
La dirección completa "midominio.es/miestación/meteoclimatic.htm" será la que tengamos que poner en nuestro perfil de Meteoclimatic, pera que los robots puedan encontrarla, si esta dirección no está bien, no aparecerás en la lista de estaciones.
Configuración para subir con Visual Star Meteoclimatic
Si no disponemos de espacio FTP para poder subir nuestros archivos, Meteoclimatic pone a nuestra disposición el programa Visual Star Meteoclimatic, el cual se encargará de enviar nuestro archivo Meteoclimatic.htm directamente a los servidores de Meteocliamtic.
Para ello la configuración de Cumulus cambia ligeramente con respecto al envío por FTP, como podemos ver en la imagen, queda todo igual menos la columna "Remote Filenames", dadoq ue en vez de poner una dirección de un servidor, vamos a poner una dirección de nuestro propio equipo, en este caso yo he escogido poner el archivo generado en "C" por lo que la dirección queda de la siguiente manera "C:\Meteoclimatic.htm".
Se sigue marcando la casilla "Process", pero no marcamos la de FTP, ya que si lo hacemos, nos estaría generando mensajes de error continuamente.
Preguntas frecuentes